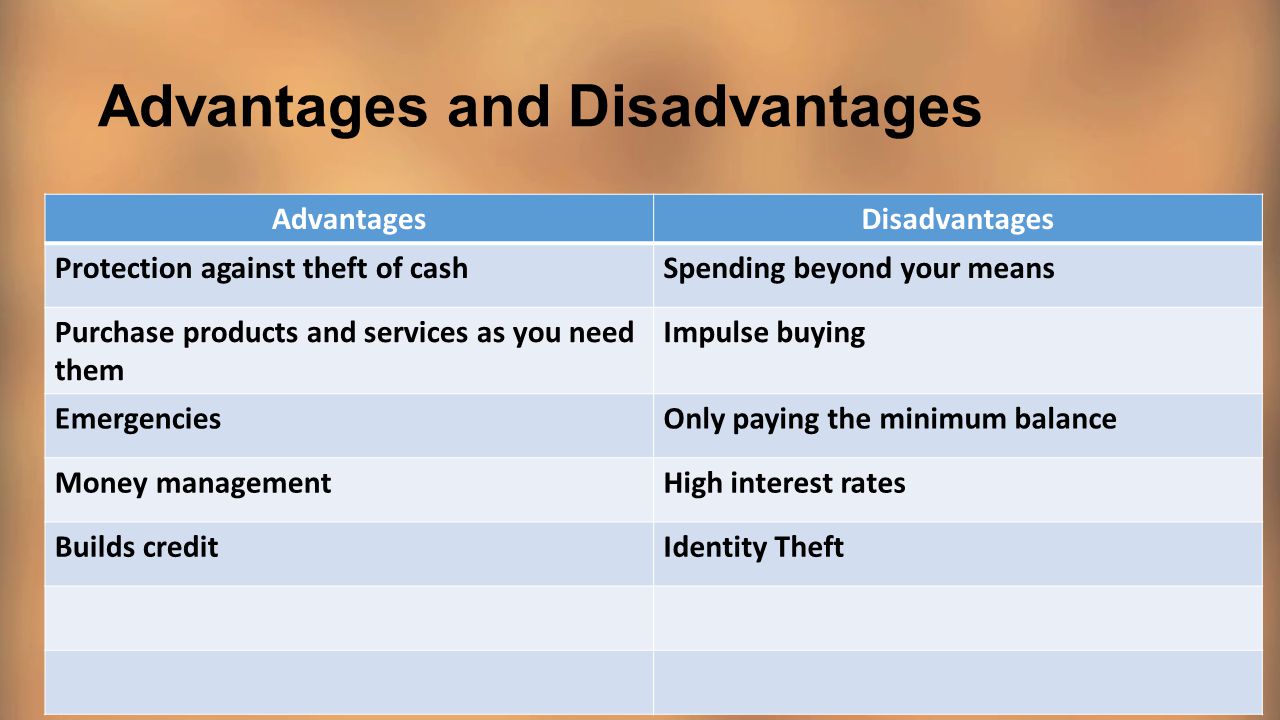Apple Maps is a great navigation tool, but it can get frustrating when it doesn’t work correctly. Here are some tips to help you use it better.
You can disable unwanted ETA notifications on your iPhone and Apple Watch by going to Settings, then tapping Significant Locations. Toggle this setting to the Off position.
Voice Guidance
Apple’s preinstalled Maps app is a great way to navigate your day-to-day, but there’s so much more to it than getting you from point A to point B. You can use it to check out local restaurants, book a ride share or even see 3D views of buildings. There’s a lot of hidden tricks that you might not know about either.
For example, if you’re listening to a podcast or audiobook and Maps has some directions to give you, it will automatically pause your playback to speak over the top of it. This is a great feature for those who are always on the go, but if you’re driving alone in your car and would rather not be interrupted, there is a setting that will stop this from happening.
Open the Settings app and tap “Maps.” Toggle the switch to the Off position, and your phone will no longer use voice guidance while you’re in navigation mode. The settings will apply to both Google Maps and the Apple preinstalled Maps app.
Another option is to simply mute the voice guide when you’re in navigation mode, which can be done by pressing the home button (if your iPhone has one) or the button on the side of the device that doesn’t have a home button. It’s important to note that doing this will also mute Siri, which isn’t ideal if you want to still be able to talk to your phone to make calls or send text messages.
You can also adjust the routing options in your Settings app to change the Maps app’s behavior. For example, if you want it to avoid highways or toll roads, you can do so by tapping the three dots in the upper-right corner of the screen while navigating. This will allow you to choose a route that will get you to your destination more quickly.
You can also enable a feature that will let you share your current location with others, which will automatically turn on Do Not Disturb Mode for the app while you’re out and about. This can be especially helpful for family members who are out driving and need to know your exact ETA so they can alert others that you’re on your way.
Cellular Data
If you’re traveling and want to keep track of your location without relying on GPS, turn off the “Location Services” toggle in Apple Maps. This will limit the app to grabbing your approximate location only. The next time you open Maps, you’ll be asked to decide if you want precise location enabled. If you’re planning to be somewhere for a while and don’t want your friends and family to know where you are, turn off the precise location option by tapping Settings > Privacy. Once you’re done, you can use the app normally but your location won’t be shared unless you give it permission.
You can also disable the use of cellular data for specific apps in your iPhone’s Settings. Apps that run in the background and access the internet are the most common culprits of consuming large amounts of data. Having these apps disabled will save you from running out of your monthly data share. This will not stop you from using these apps once you’re on a Wi-Fi network at home or at work.
One of the easiest ways to turn off your iPhone is through Control Center, a menu full of useful shortcuts that can be accessed with a swipe downward from the top (on Face ID-equipped iPhones) or with a swipe upward from the bottom edge of the screen (iPhones with Home buttons). In Control Center, locate the four icons in the upper-left corner of the display. To turn off cellular data, tap the icon that looks like an airplane.
If your cellular data keeps turning off on its own, there’s a good chance you have an iOS update that needs to be installed. You can check for an update by launching Settings from your Home screen, tapping General, and then tapping Software Update.
Another option is to reset your phone, which is a little more extreme but should fix any bugs that may be plaguing your device. This process involves turning off your cellular data, uninstalling and reinstalling all apps, and clearing all personal information from your iPhone.
Frequent Locations
Modern smartphones wouldn’t be very useful without location services, which are what enable map apps to tell you where you are and navigation apps to get you from point A to point B. But those same services can also reveal quite a bit of your personal information, and many people are uncomfortable with this. To help keep your privacy in check, Apple offers a feature called “Significant Locations,” which keeps track of where you go.
You can access this feature in Settings, by tapping “Privacy,” then selecting “Location Services” and then “System Services.” On the Significant Locations screen, you’ll see a list of places where your iPhone has tracked your movements. This isn’t a detailed log of all your travels, like Google’s Timeline; it shows only the places you’ve been with the date and time stamp. You can clear your significant locations at any time, and you can disable these notifications if you want to.
Another way to avoid unwanted ETA notifications is to turn off Location Services altogether. This is a pretty extreme move, and may not be feasible or desirable for most users. However, you can do it by heading to Settings, then selecting “Privacy” and then “System Services.” From there, just tap the switch next to Location Services to turn it off.
You’ll still be able to use Apple Maps if you turn off Location Services, but you’ll need to manually select a view every time you open the app. To do so, swipe up from the bottom of your screen and then tap the icon that looks like a traditional map view, satellite or transit.
Another helpful feature of Apple Maps is the ability to find your parked car in a parking lot. You can enable this by going to the Settings app, then selecting “Privacy” and finally selecting “System Services.” Toggle the switch to activate this. When you’re done, the Maps app will automatically pause any audio playback that it might otherwise disrupt in order to give you directions, or let you know that it’s found your vehicle.
Saved Places
For those times when you forget where you parked your car or are trying to remember the name of the new restaurant your friend suggested, Apple’s Maps app makes it easy to drop a pin in the exact spot on the map. The app will even provide you with information on that location including a description and its proximity to your current position. To drop a pin, launch Maps and tap on the screen where you want to place it. Then, tap and hold until a menu appears with options including “Send to Phone,” “Add to Favorites,” and “Add to List.”
The app also lets you add your home and work addresses as Favorites so that you can skip typing them in whenever you open the app for navigation purposes. To do so, open Maps, search for the address, and then tap on the result. You can also set your favorite locations in the Settings app, under Privacy & Security > System Services, then tap Significant Locations.
However, for those who are concerned about Google knowing too much about their locations or are worried about potential privacy issues, the app provides an option to turn off Location History. To do so, go to the Settings app and tap on your profile picture at the top-right corner of the screen. From there, you can choose to pause Location History on any device that is associated with your account.
If you wish to re-enable Location History, tap on your profile again at the top-right corner of the screen and then select “OK.” You can also clear your significant location history by tapping on the Settings app, then Privacy & Security > System Services > Significant Locations. This will wipe your significant location data from any iPhone and any other devices or computers that are logged in to your iCloud account.
It’s important to note that deleting your significant location history will only erase the data from the devices and apps on your iPhone that have this feature enabled. It will not affect your Google search or any other data that you have stored in your Google account.